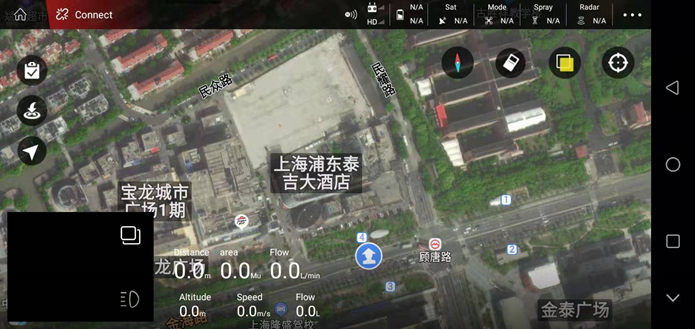Regular mode (old)
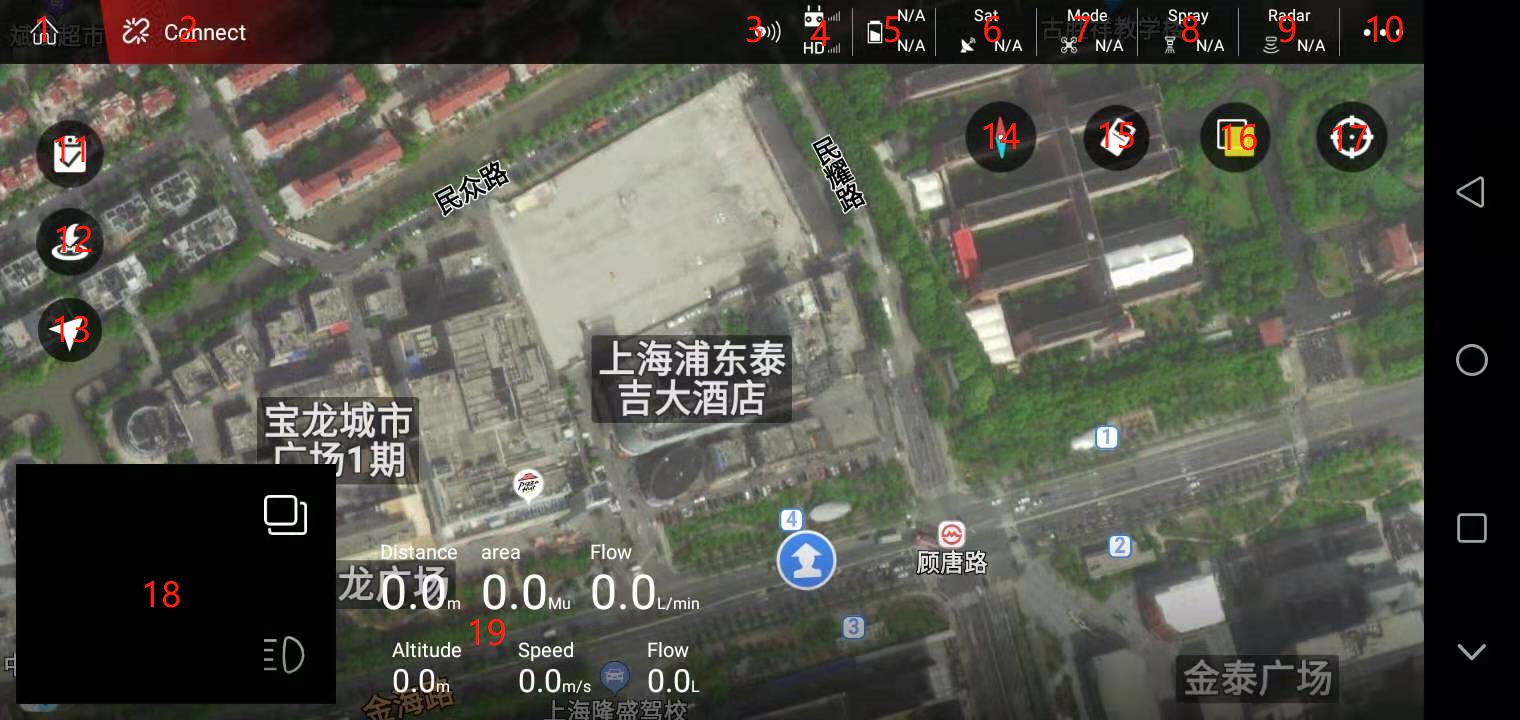
1. Exit the main page button
After clicking, it will exit the main flight interface and enter the main interface of the APP.
2. Connect button
When the device is not connected, the device to be connected is displayed; when the device is connected, the electronic module information is displayed. As shown below: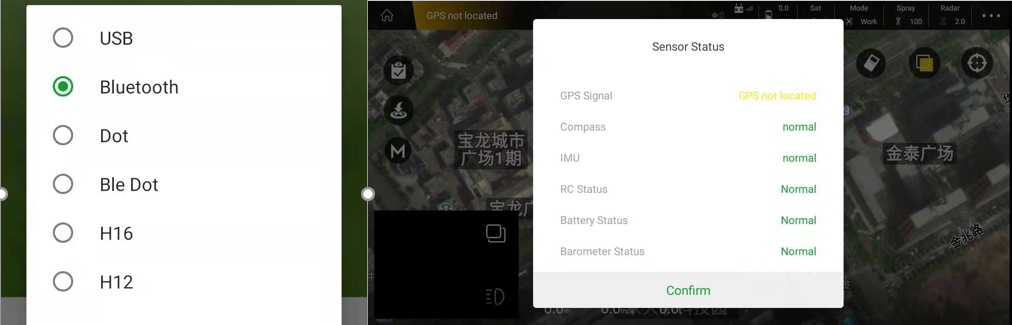
3.RTK icon
Red means not connected, green means connected, and gray means not installed.
4. Remote control connection status
The upper represents the signal strength of the remote control and the remote control, and the lower represents the signal strength of the image transmission;
Green means that the remote control is connected, and gray means that it is not connected.
5. Battery display
The green S icon represents the smart battery connection, and the white represents the normal battery connection;
The upper represents the normal battery voltage, and the lower represents the smart battery voltage.
6. Number of satellites
Used to display the number of satellites of the current aircraft (when RTK is used, the number of RTK stars is displayed)
7. Airplane mode
Display the real-time flight mode status of the flight (attitude, manual, AB point, full autonomy).
8. Spray
Used to set manual spraying (spray according to the set maximum opening)
Accurate spraying (automatically set the pump opening according to the set spray volume per acre)
Linkage spray mode (the opening degree will be automatically adjusted according to different speeds)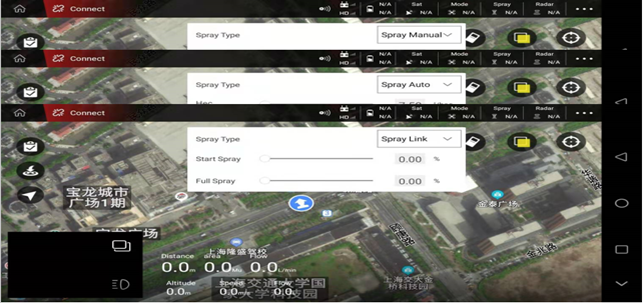
9. Imitation ground radar
You can click to set parameters when connected
The bottom indicates the setting height, the green indicates that it is connected, and the gray indicates that it is not connected
10. Parameter tuning function
11. List of tasks or plots
The planning plot interface displays: my plot, nearby plots;
The execution interface displays: pending job, job in progress.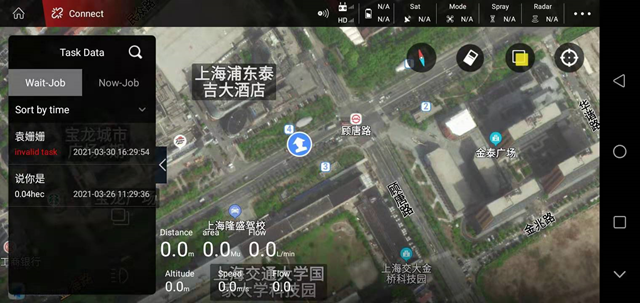
12. One-key return
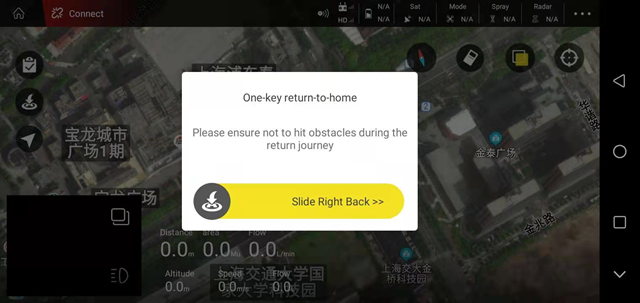
13. Switch operation mode
A is attitude, M is manual, AB is AB operation, and M+ is M+ mode.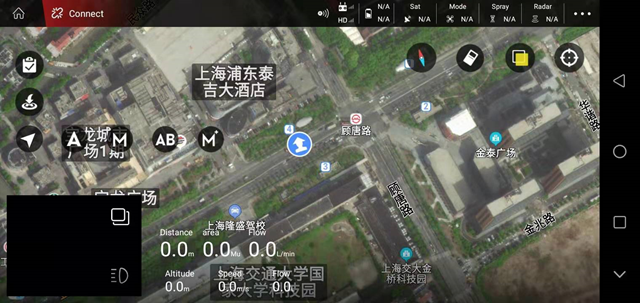
14. Compass
15. Clear switch: you can clear the route track on the map
16. Switch between normal map and satellite map
17. Check my position and the position of the airplane (for example, click the small icon of the airplane, the airplane position will immediately return to the center of the display screen)
18. Picture transmission display or map display, click to display picture transmission or map in full screen. Click “small bulb” to turn on the LED light on the camera.
19. Display “speed”, “dose”, “height”, “distance”, “area”, “velocity” and other information (the radar is connected and turned on to display the altitude of the radar)